Selamat pagi semuanya, kali ini saya akan mencatat lagi tutorial cara membuat animasi di ETS 2, yang ternyata sebenarnya mudah dilakukan, hanya perlu memperhatikan bagian bagian di bawah ini, atau menggunakan kunci-kunci penting di bawah ini, ada baiknya sebelum melanjutkan membaca tutorial ini, silahkan membaca dulu tutorial edit mengedit anim di blender pada postingan saya sebelumnya1. Disini saya tidak berniat mengguri, hanya saja kalau tidak dicatat atau tidak ditulis maka biasanya saya akan lupa ya, sesuai hadist, ikatlah ilmu dengan menulis, maka saya akan catat saja seperti biasanya, tentunya catatan ini tidak 100 persen benar, dan bisa berbeda dengan tutorial tutorial blender scs yang lain, karena masing-masing memiliki gaya tutorial tersendiri, dan juga bisa saja karena suatu saat akan ada update, sehingga tutorial ini mungkin suatu saat menjadi berbeda, namun untuk pengguna blender 1.93.2, dan settingan addon scs seperti saya4, setidaknya bisa menjadi catatan tersendiri, selamat membaca, semoga bisa bermanfaat bagi siapa saja yang nyasar kesini. OK tanpa panjang lebar, kembali ke laptop, tutorial kali ini lebih fokus pada settingan-settingan blender sehingga bisa dikenali di ETS 2, tentunya juga kalian juga harus mengetahui dulu cara import2 export3 blender ke ETS 2, sebelum melanjutkan membaca tutorial ini.
caranya pertama import dulu anim bawaan ets 2, atau anim dari mod bus atau truk yang tersedia, cara import model atau import anim ets 2 bisa melihat tulisan sebelumnya di blog ini.2
setelah dimpor, pasti posisinya akan kacau ya, tidak sesuai posisinya dengan mod yang kita buat, mengharuskan kita untuk mengubah mengeditnya, entah itu mengubah gerakan anim, atau bahkan bisa sampai mengubah posisi anim, atau disini saya akan bagi tiga bagian, yang pertama adalah cara mengubah posisi default animnya dulu, kedua yaitu, membuat anim baru, dan terakhir mengubah gerakan anim.
yang pertama Mengubah posisi default anim
setelah diimpor,
1 klik bone
2 lalu menuju bagian object properties,
3. kita delete semua scs animation dengan menekan tombol - sampai habis
barulah kita melakukan langkah mengganti posisi anim
Ubah menjadi pose mode dulu
4 ubah menjadi posisi pose mode
1 klik salah satu bone (warnanya menjadi hijau, jangan masih kuning ya)
Edit pergerakan animnya
lalu tempatkan posisi default anim sesuai selera, bisa digeser dipencet G, atau diputar terserah sesuai selera.
setelah mendapatkan posisi yang pas, tekan enter/klik kiri mouse
Kunci posisi tersebut menggunakan cara berikut ini
Pergi ke bagian modifier properties menggunakan cara/langkah berikut ini
4 ubah menjadi posisi object mode
5 klik object
6 Klk modifier properties
Selanjutnya kita duplicate dan aply modifiernya
7 isi dulu armature dan vertex group yang pas, vertex group ini mengacu pada nama bone di nomer 1 di atas
lakukan langkah berikut, jangan sampai terbalik ya
klik duplicate
aply modifier yang lama/yang atas
Kembali ke Pose Mode
1 Klik bone (warna kuning)
4 kembali ke pose mode
1 klik bone lagi(warna hijau)
Aply pose modenya, caanya
lalu tekan Control+A
Aply Selected as rest pose
demikian kita telah selesai menggeser posisi anim, tanpa harus merusak anim
Membuat anim baru
Masuk ke Pose Mode
1 klik dulu salah satu bone(setelah diklik warnanya masih kuning)
4 ubah menjadi posisi pose mode
1 klik kembali salah satu bone (setelah diklik warnanya menjadi hijau)
Masuk ke bagian properties
3 tambahkan scs animation kemudian rename sesuai selera
di bawahnya ada kolom action animation setting kita pilih anim bawaan scs yang akan kita pakai
misalnya di gambar saya pilih tombol open windows left
klik saja salah satu, bila masih kosong, atau tidak muncul jenis tombol action ets 2 yang kita inginkan, kita tinggal import anim bawaan ets 2, lalu kita delete saja
5 di bagian Animation player, jangan lupa kita batasi batasan jumlahnya sesuai keperluan, misalnya start kita isi 1 dan end kita isi saja 4
6 barulah kita buat gerakannya dan menyimpannya di bagian playback,
Mengubah gerakan anim langkah pertama yang dilakukan yaitu mengganti pergerakan anim, melalui langkah-langkah klik mouse sesuai urutan gambar di bawahh ini
Urutan membuat anim adalah sebagai berikut, pastikan kondisinya adalah sebagai berikut
Menuju Pose Mode dulu, caranya
1. Pertama tama cari dulu bone yang bentuknya seperti gambar huruf nomor 1, lalu klik saja salah satu,
2. Ubah menjadi pose mode
3. Klik gambar tulang mana yang akan kita edit animnya,
Lihat Properties
2b. Klik object properties
4. Cari pma yang cocok, jika sudah cocok, akan muncuul titik titik di nomor 3b
3b. sudah muncul titik-titiknya
5. pilih action yang pas, jangan sampai salah agar di ets nanti juga tidak salah,
6. sesuaikan customs path, tempat dimana kita akan menyimpan file anim
Langkah edit anim tempatkan kursor di area warna merah, lalu kita isi setiap frame dengan gerakan bone, baik itu menggunakan pergeseran dengan huruf G, atau bisa juga rotasi menggunakan huruf R,
lalu untuk pergerakan atau pindah frame
tombol ke kanan untuk maju satu frame, dan tombol ke kiri untuk mundur satu frame
sedangkan untuk menyimpan gerakan posisi setiap frame tinggal pencet huruf i
pilih salah satu pilihan yang ingin disimpan di bawah ini, lalu tekan Enter.
setiap frame, kita isi posisi gerakan sesuai kemauan kita, gerakan apa yang ingin kita aplikasikan pada model, jika sudah pencet huruf i lalu simpan sesuai kebutuhan kita, apakah disimpan rotasinya, atau disimpan posisi lokasi atau dua duanya, silahkan disesuaikan sendiri, karena ini bebas.
nah biasanya saat menyimpan pertama ini, nama action berubah dengan sendirinya, maka kita ulang lagi ke nomor 5, barulah membuat gerakan yang benar-benar bisa kita simpan
berapa panjang frame?
kita tidak perlu pusing-pusing, ternyata panjang frame sudah ditandai dengan area warna gelap di nomor 7
Untuk export animasi ubah dulu settingan rigid menjadi anim model, sebelum melanjutkan export3
1.Kembali ke mode object mode
2.Klik root objetcnya, contohnya di gambar saya klik root object bernama anim
3. Klik object properties
4. ubah ke mode animated model, jika ada animasi yang digunakan
5. selanjutnya bisa dilanjutkan export seperti tutorial sebelumnya3
bila sudah selesai, bisa dilanjutkan export3
Untuk def anim ETS ini berada di bagian interior, tinggal kita ikuti saja seperti bawaan scs, misalnya jika membuat anim windows open, def yang
harus disesuaikan berada di bagian folder
def\vehicle\truck\namatruk\interior
glass.dat biasanya untuk meletakkan anim ini nempel di hook yang mana
animasi.sui merupakan def untuk memanggil anim di blender, jika tidak dipanggil dari sini tentunya anim tidak akan aktif di simulator,
sebaliknya, bila dipanggil disini, namun animnya tidak ada di model, maka juga akan muncul eror
Referensi
1https://myspacenote.blogspot.com/2023/05/5-langkah-gampang-menambahkan-bone-ke.html
2https://myspacenote.blogspot.com/2023/04/cara-import-model-scs-versi-ets-2-141.html
3https://myspacenote.blogspot.com/2023/04/cara-eksport-model-3d-di-ets-2-versi-141.html
4https://myspacenote.blogspot.com/2021/10/cara-tutorial-persiapan-import-model.html



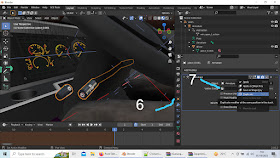



wuihhh, saya selalu salut dengan orang-orang yang pintar utak atik banyak code beginian hehehe
ReplyDelete